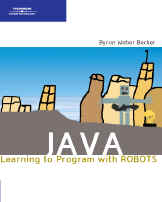
Installing JCreator
| 1. |
Find the JCreator installation file in one of two
places:
|
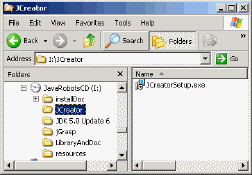
|
| 2. |
Find the file you just extracted named
Setup.exe. Double-click it. Click Next.
|

|
| 3. | Accept the license agreement with the radio buttons at the bottom. Then click Next. |

|
| 4. |
Fill in the folder where JCreator should be installed. The
suggested folder shown here,
C:\java\JCreator3.5LE, can be typed into the
textbox directly. If you chose to download the "pro"
version, you should change the "LE" to "Pro".Click Next. You will likely be shown a dialog box stating that the directory doesn't exist. Click Yes. |
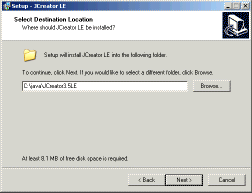
|
| 5. | You'll be asked where to place the shortcut in your Start Menu. The default is fine. Click Next. |

|
| 6. | The defaults for the additional tasks put an icon for JCreator on your desk top. Click Next. |
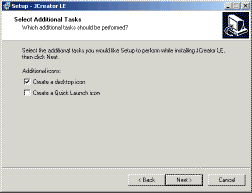
|
| 7. | A summary of the tasks about to be performed is displayed. If any look wrong, you can press the Back button to revisit your decisions. Otherwise, click Install. |

|
| 8. | You'll be shown a completion message. Leave the Launch JCreator LE box checked. Click Finish to launch the IDE. |
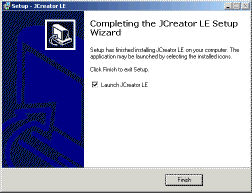
|
| 9. |
The first time JCreator runs it will ask you for
additional set-up information. The first question is about file associations. It wants to know if you want JCreator to launch when you double-click a file ending in .java, for example. The
defaults are all fine choices. Click Finish.
|
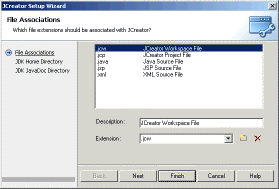
|
| 10. | When JCreator launches, it shows you a "Tip of the Day" which can make your life easier. The first one, however, encourages you to buy the professional version. Click Next Tip if you wish, and then Close. |
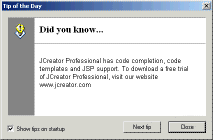
|
| 11. | JCreator is now up and almost running. Before you're ready to work, you'll need to install the libraries -- Step 3. |

|
| The following is an optional installation to use Jacobe, a code formatter, with JCreator. | ||
| 1. |
|
|
| 2. |
|
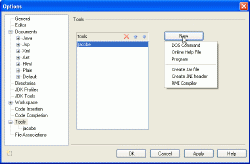
|
| 3. |
|
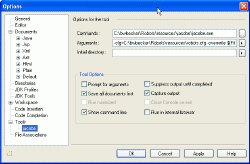
|
| 4. |
|
Before: After: 
|
Contact: bwbecker@learningwithrobots.com.

