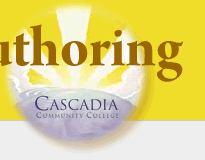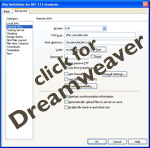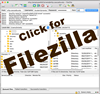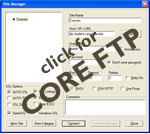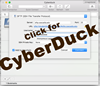FTP Lab
This lab will walk you through using Core FTP Lite - a free, secure FTP client for Windows. If you have problems with the FTP server at any time throughout the quarter, please email me a description of the error message and a screenshot of your configuration settings page. Knowing exactly what steps you followed and what the error message displayed helps me to troubleshoot the problem.
Instructions
Use CoreFTP or Dreamweaver on campus. Off campus, use a Secure FTP Client at Home
Connect to the FTP Server using sFTP
- Open your Secure FTP application - Dreamweaver, FileZilla, CoreFTP (Win) or CyberDuck (Mac)
- In the host field Type sftp.cascadia.edu
- Enter your Username and Password that you use on Cascadia computers (contact the OLC to get your username/password) you must put student\ in front of your username, e.g., student\brianb
- Be sure to check the box that says that you wish to use sFTP or enter "22" as the port number
- Click the button to connect
Navigate to your folder
- Navigate to your folder the /student/bit/bit112/your_username on the server. This will look somewhat differently on each FTP client.
- Select the folder in your site where you want to upload the files
Upload your files
- Now upload the files from the desktop (or where ever you placed it) up to the server (either drag-n-drop, oro look for an arrow pointing up.)
- Your contents should now appear in the REMOTE window (some FTP clients may not show the remote window) and you should get a confirmation message saying the transfer was completed. If not or if you get an error message, please note the message, take a screen shot of the FTP configuration and send the information in an email to me.
Test your upload through http (hypertext transfer protocol).
- Point a web browser to http://studentfolders.cascadia.edu/bit112/
- Select your folder and your files should appear.